Introduction
Provides the ability to show various dialogs, child windows, message boxes and Wizards in a DI injectable service ready to plug into MVVM AvaloniaUI applications.
The general idea is to make it as simple as possible to handle all the basics of using dialogs with as few assumptions as possible whilst also providing a feature rich experience.
More or less everything is replaceable, extendable & customisable.
GitHub Pages Site
https://jamsoft.github.io/JamSoft.AvaloniaUI.Dialogs/
Installation
dotnet add package JamSoft.AvaloniaUI.Dialogs --version 1.4.1
Install-Package JamSoft.AvaloniaUI.Dialogs -Version 1.4.1
<PackageReference Include="JamSoft.AvaloniaUI.Dialogs" Version="1.4.1" />
paket add JamSoft.AvaloniaUI.Dialogs --version 1.4.1
Tested On
- Windows 10 & 11
- MacOS Sonoma 14.5
- Pop!_OS 22.04
Sample Application
The sample application demonstrates how to use the library in a real-world scenario. It shows how to use the dialog service to open files, save files, show message boxes, show dialogs and child windows. It also demonstrates how to use the wizard control along with saving and restoring window sizes and positions.
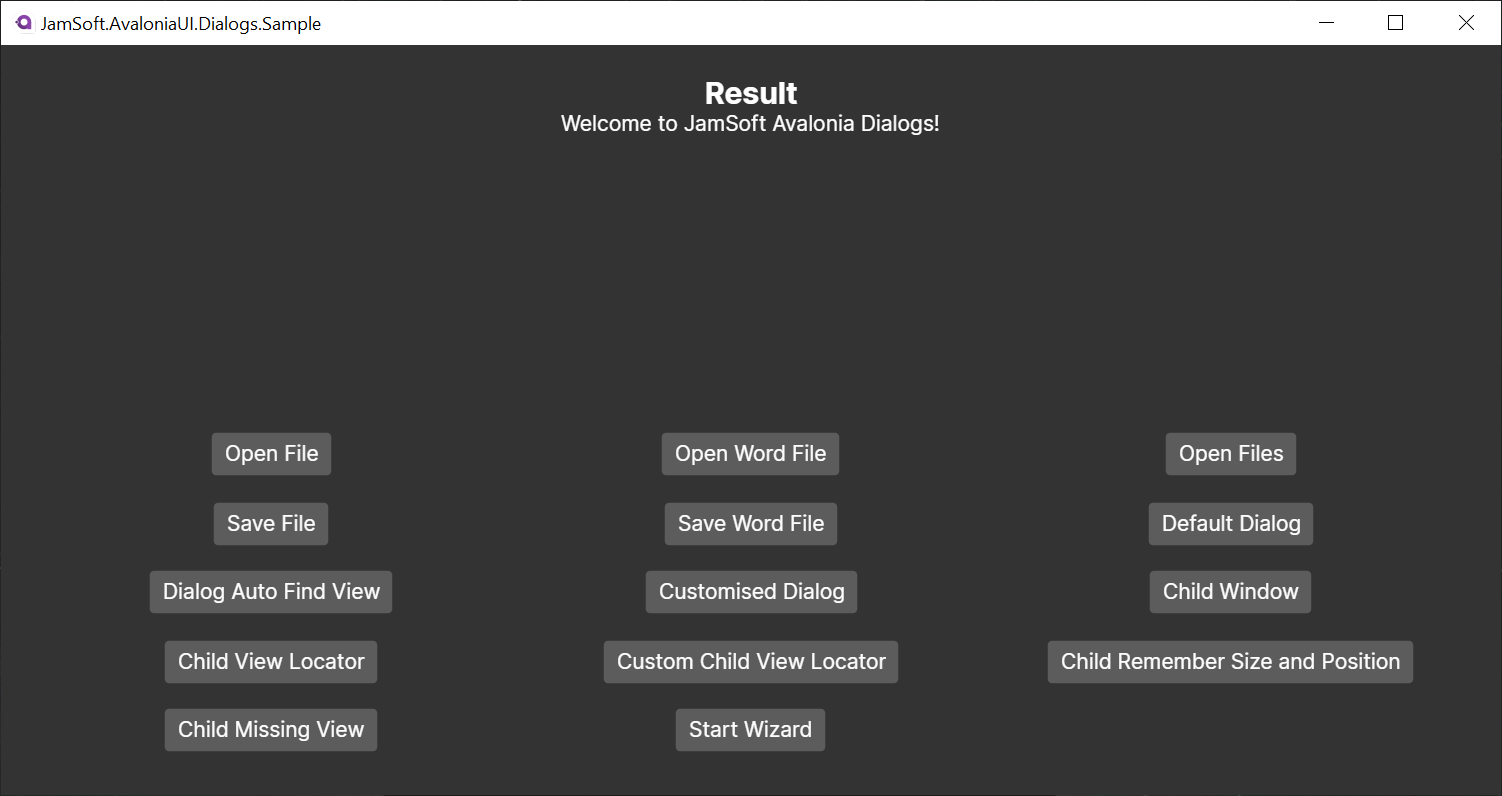
Import Styles
All Defaults
<Application.Styles>
<FluentTheme />
<StyleInclude Source="avares://JamSoft.AvaloniaUI.Dialogs/Themes/Default.axaml"/>
</Application.Styles>
Individual Style Files
<Application.Styles>
<FluentTheme />
<StyleInclude Source="avares://JamSoft.AvaloniaUI.Dialogs/Themes/MsgBoxStyles.axaml"/>
<StyleInclude Source="avares://JamSoft.AvaloniaUI.Dialogs/Themes/ChildStyle.axaml"/>
<StyleInclude Source="avares://JamSoft.AvaloniaUI.Dialogs/Themes/ModalStyle.axaml"/>
<StyleInclude Source="avares://JamSoft.AvaloniaUI.Dialogs/Themes/WizardStyle.axaml"/>
<StyleInclude Source="avares://JamSoft.AvaloniaUI.Dialogs/Themes/WizardStepStyle.axaml"/>
</Application.Styles>
Custom Window Styling
Since we are using plain old Window objects, basic styling properties like Background colors will be inherited from your own applications default Window style, such as:
<Style Selector="Window">
<Setter Property="Background" Value="#333333" />
</Style>
The same is true for your default button styles and basic text and font settings so theming things should be little more than plugging in the library and starting to use it.
Creating Service Instances
Dialog Service
IDialogService dialogService = DialogServiceFactory.Create(new DialogServiceConfiguration({
ApplicationName = "Dialog Sample App",
UseApplicationNameInTitle = true,
ViewsAssemblyName = Assembly.GetExecutingAssembly().GetName().Name
});
MessageBox Service
IMessageBoxService msgboxService = DialogServiceFactory.CreateMessageBoxService();
Registration Example Using Splat DI
Registering the Services - Program.cs
public static void Main(string[] args)
{
RegisterDependencies();
BuildAvaloniaApp()
.StartWithClassicDesktopLifetime(args);
}
private static void RegisterDependencies() =>
BootStrapper.Register(Locator.CurrentMutable, Locator.Current);
Registering the Services - Bootstrapper.cs
public class BootStrapper
{
public static void Register(IMutableDependencyResolver services, IReadonlyDependencyResolver resolver)
{
services.RegisterLazySingleton(() => DialogServiceFactory.Create(new DialogServiceConfiguration
{
ApplicationName = "Dialog Sample App",
UseApplicationNameInTitle = true,
ViewsAssemblyName = "JamSoft.AvaloniaUI.Dialogs.Sample"
}));
services.RegisterLazySingleton(DialogServiceFactory.CreateMessageBoxService);
services.Register(() => new MainWindowViewModel(resolver.GetService<IDialogService>()!, resolver.GetService<IMessageBoxService>()!));
services.Register(() => new MyDialogViewModel());
services.Register(() => new MyChildViewModel());
}
}
Usage
Resolving Services
Now that we have this setup and registered, we can make use of the service from view models like this. First, add it as a constructor parameter.
private readonly IDialogService _dialogService;
private readonly IMessageBoxService _messageBoxService;
public MainWindowViewModel(IDialogService dialogService, IMessageBoxService messageBoxService)
{
_dialogService = dialogService;
_messageBoxService = messageBoxService;
}
...
Usage - Message Boxes
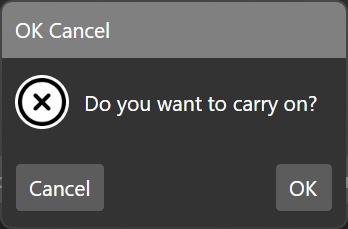
The message box implementation closely follows the .NET/Forms/WPF MessageBox class. It provides a simple way to show message boxes with various button configurations and icons.
Result Object
The Show method returns a MsgBoxResult object which contains the button result that was clicked by the user. This can be used to determine the action to take in your application.
If the checkbox is also used, by providing text for the CheckBox message in the Show call, the result can be checked in the returned MsgBoxResult object.
public sealed class MsgBoxResult
{
public MsgBoxButtonResult ButtonResult { get; }
public bool CheckBoxResult { get; }
private MsgBoxResult(bool checkBoxResult, MsgBoxButtonResult buttonResult)
{
CheckBoxResult = checkBoxResult;
ButtonResult = buttonResult;
}
public static MsgBoxResult CreateResult(bool checkBoxChecked, MsgBoxButtonResult buttonResult) => new(checkBoxChecked, buttonResult);
}
Show Message Box
var msgbResult = await _messageBoxService.Show("OK Cancel", "Do you want to carry on?", MsgBoxButton.OkCancel, MsgBoxImage.Question);
You can also pass a view model instance to the Show method to customise the message box using the default provided MsgBoxViewModel class.
var viewModel = new MsgBoxViewModel("Yes No With Icon", "Do you want to carry on?", MsgBoxButton.YesNo, MsgBoxImage.Warning);
var btnResult = await _messageBoxService.Show(viewModel);
You can also use any custom view model class by implementing the IMessageBoxViewModel interface.
public class MyCustomMsgBoxViewModel : IMsgBoxViewModel
{
}
var myCustomMsgBoxViewModel = new MyCustomMsgBoxViewModel();
...
var btnResult = await _messageBoxService.Show(myCustomMsgBoxViewModel);
Custom Icons
var viewModel = new MsgBoxViewModel("Yes No With Icon", "Do you want to carry on?", MsgBoxButton.YesNo, MsgBoxImage.Custom);
viewModel.Icon = new Bitmap("myicon.png");
var result = await _messageBoxService.Show(viewModel);
Changing Icon Background Color
<Style Selector="Ellipse#MsgBoxIconBackgroundEllipse">
<Setter Property="Fill" Value="Red"/>
</Style>
Custom Button Text
var result = await _messageBoxService.Show("German Yes No Cancel", "Möchten Sie weitermachen?",
MsgBoxButton.YesNoCancel,
MsgBoxImage.Question, "Nein", "Ja", "Abbrechen");
Show Message Box With Checkbox

var msgBoxResult = await _messageBoxService.Show("OK Cancel With Checkbox", "Do you want to carry on?", MsgBoxButton.OkCancel, MsgBoxImage.Error, checkBoxText:"Don't ask me again");
msgBoxResult.ButtonResult;
msgBoxResult.CheckBoxResult;
File Paths
Open Any File
string path = await _dialogService.OpenFile("Open Any File");
Open A Specific File Type
string path = await _dialogService.OpenFile("Open Word File", new List<FileDialogFilter>
{
new("Word Files")
{
Patterns = new List<string> { "*.docx", "*.doc" },
AppleUniformTypeIdentifiers = new List<string> { "com.microsoft.word.doc", "org.openxmlformats.wordprocessingml.document" },
MimeTypes = new List<string> { "application/msword", "application/vnd.openxmlformats-officedocument.wordprocessingml.document" }
}
});
You can also make use of the built in CommonFilters helper class.
string path = await _dialogService.OpenFile("Open Word File", new List<FileDialogFilter>
{
CommonFilters.WordFilter
});
Open Multiple Files
string[] paths = await _dialogService.OpenFiles("Open Multiple Files");
Save Any Path
string path = await _dialogService.SaveFile("Save Any File");
Save Any Path And Provide a File Name
string path = await _dialogService.SaveFile("Save Any File", suggestedFileName:"Suggested Name");
Save To Your Custom File Type
string path = await _dialogService.SaveFile("Save New MyApp Project", new List<FileDialogFilter>
{
new()
{
Name = "MyApp Project",
Patterns = new List<string> { "*.myappext" },
AppleUniformTypeIdentifiers = new List<string> { "com.myorgname.myappext" },
}
});
Usage - Dialogs
There are two base view model classes already baked in for ease of use of the library. These are provided as defaults and a starting point. Create a suitable view model and inherit from either DialogViewModel or ChildWindowViewModel as base class.
Show Dialog

_dialogService.ShowDialog(Locator.Current.GetService<MyDialogViewModel>(), DialogCallback);
private void DialogCallback(MyDialogViewModel obj)
{
Message = obj.DialogMessage;
}
Custom Button Text
private void ShowCustomizedDialogCommandExecuted()
{
var vm = Locator.Current.GetService<MyDialogViewModel>();
vm.AcceptCommandText = "Accept";
vm.CancelCommandText = "Oh No!";
_dialogService.ShowDialog(vm, DialogCallback);
}
Alternate Views
private void ShowCustomizedDialogCommandExecuted()
{
var vm = Locator.Current.GetService<MyDialogViewModel>();
vm.AcceptCommandText = "Accept";
vm.CancelCommandText = "Oh No!";
_dialogService.ShowDialog(new MyAlternateDialogView(), vm, DialogCallback);
}
Default Key Mapping
The dialog buttons are also associated with their keyboard inputs.
<Window.KeyBindings>
<KeyBinding Gesture="Escape" Command="{Binding CancelCommand}" />
<KeyBinding Gesture="Enter" Command="{Binding AcceptCommand}" />
</Window.KeyBindings>
Show Child Window
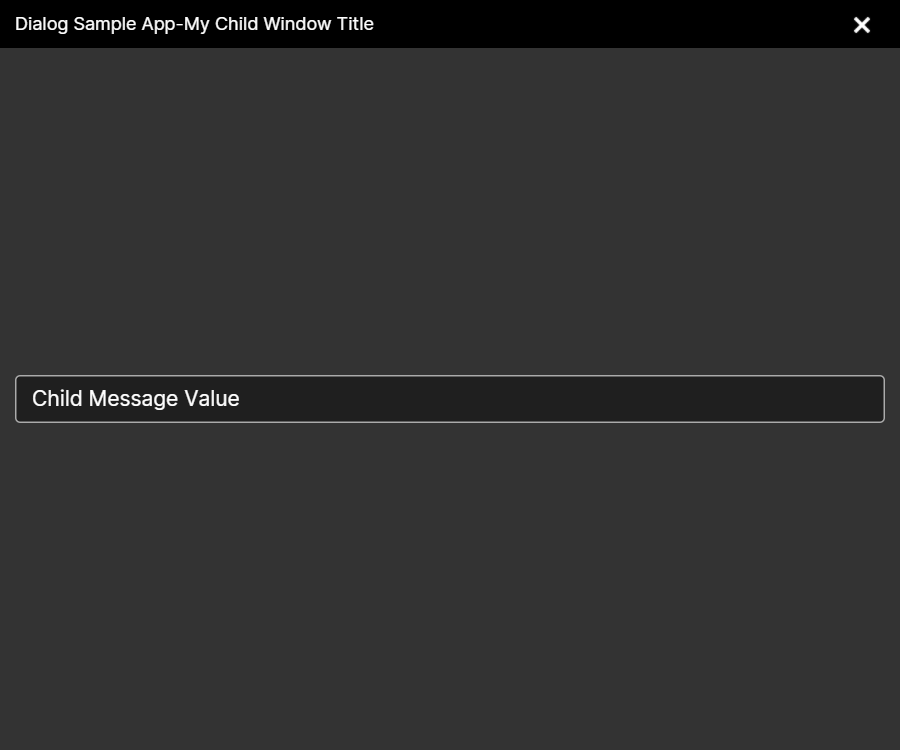
private void ShowChildWindowCommandExecuted()
{
var vm = Locator.Current.GetService<MyChildViewModel>();
// these values could be stored in user settings and loaded at runtime etc.
vm.RequestedLeft = 50;
vm.RequestedTop = 50;
vm.RequestedHeight = 600;
vm.RequestedWidth = 800;
vm.ChildMessage = "Child Message Value";
vm.ChildWindowTitle = "My Child Window Title";
_dialogService.ShowChildWindow(vm, model =>
{
Message = $"Child Closed - {model.ChildMessage}";
});
}
The child windows are draggable and also update these properties in real-time. This means that your application can easily restore child window positions between application runs by storing these values.
Show Child Window - Alternate View Parameter
private void ShowChildWindowCommandExecuted()
{
var vm = Locator.Current.GetService<MyChildViewModel>();
...
_dialogService.ShowChildWindow(new MyAlternateChildView(), vm, model =>
{
Message = $"Child Closed - {model.ChildMessage}";
});
}
Wizard Control
The library also has a wizard control allowing multiple page dialogs. You can define a wizard like this:
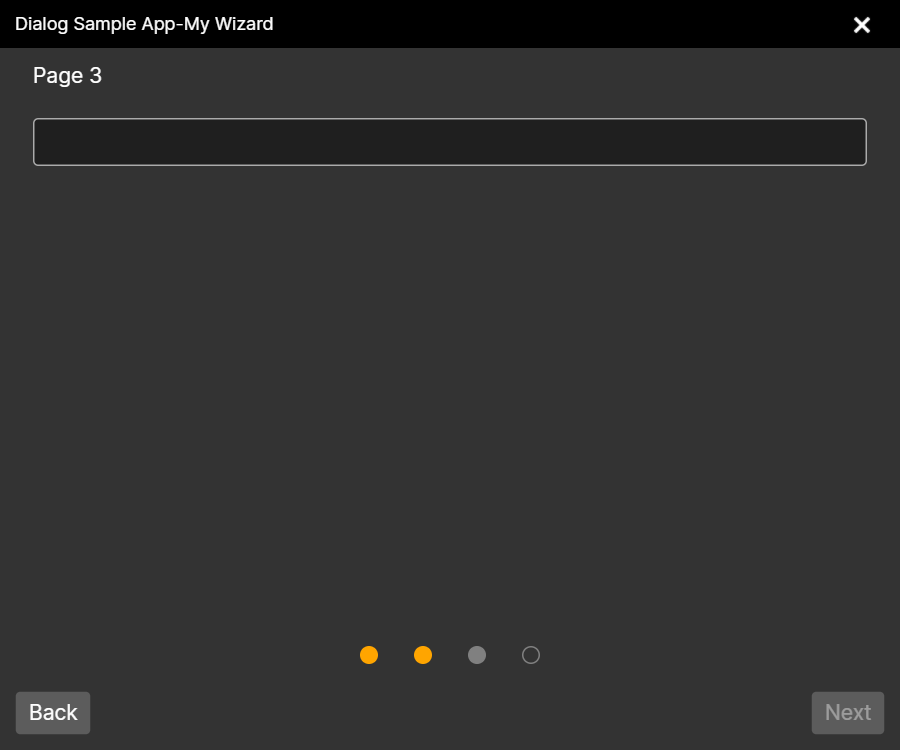
private void WizardViewCommandExecuted()
{
var vm = Locator.Current.GetService<MyWizardViewModel>();
vm.RequestedLeft = MyUserSettings.Instance.Left;
vm.RequestedTop = MyUserSettings.Instance.Top;
vm.RequestedHeight = MyUserSettings.Instance.Height;
vm.RequestedWidth = MyUserSettings.Instance.Width;
vm.ChildWindowTitle = "My Wizard";
_dialogService.StartWizard(vm, model =>
{
Message = $"Wizard Closed - {model.GetType()}";
});
}
<controls:Wizard ButtonPlacement="Bottom" ProgressPlacement="Bottom">
<controls:WizardStep Header="Page 1" StepComplete="{Binding WizardStepOneComplete}">
<controls:WizardStep.Content>
<StackPanel Orientation="Vertical" Spacing="20">
<TextBlock>Page 1</TextBlock>
<TextBox Foreground="White" Text="{Binding ValueOne}"/>
</StackPanel>
</controls:WizardStep.Content>
</controls:WizardStep>
<controls:WizardStep Header="Page 2" StepComplete="{Binding WizardStepTwoComplete}">
<controls:WizardStep.Content>
<StackPanel Orientation="Vertical" Spacing="20">
<TextBlock>Page 2</TextBlock>
<TextBox Foreground="White" Text="{Binding ValueTwo}"/>
</StackPanel>
</controls:WizardStep.Content>
</controls:WizardStep>
<controls:WizardStep Header="Page 3" StepComplete="{Binding WizardStepThreeComplete}">
<controls:WizardStep.Content>
<StackPanel Orientation="Vertical" Spacing="20">
<TextBlock>Page 3</TextBlock>
<TextBox Foreground="White" Text="{Binding ValueThree}"/>
</StackPanel>
</controls:WizardStep.Content>
</controls:WizardStep>
<controls:WizardStep Header="Page 4" StepComplete="{Binding WizardStepFourComplete}">
<controls:WizardStep.Content>
<StackPanel Orientation="Vertical" Spacing="20">
<TextBlock>Final Step</TextBlock>
<TextBox Foreground="White" Text="{Binding ValueFour}"/>
</StackPanel>
</controls:WizardStep.Content>
</controls:WizardStep>
</controls:Wizard>
The WizardStep defines a bindable property called StepComplete which you can bind in your view model to control step validation and navigation. It also makes use of the ChildWindow so inherits the position awareness should you want that functionality.
Saving & Restoring Window Positions
First you need a mechanism to store positions as set by the user moving things around.
public class MyUserSettings : SettingsBase<MyUserSettings>
{
public double Left { get; set; } = 50;
public double Top { get; set; } = 50;
public double Height { get; set; } = 600;
public double Width { get; set; } = 800;
}
SettingsBase<T> can be found in the JamSoft.Helpers package https://github.com/jamsoft/JamSoft.Helpers
Nuget - https://www.nuget.org/packages/JamSoft.Helpers
Then in your view model you can listen for the RequestCloseDialog event and respond accordingly by storing the settings in the OnRequestCloseDialog method.
public class MyChildWindowViewModel : ChildWindowViewModel
{
private string? _childMessage;
public MyChildWindowViewModel()
{
RequestCloseDialog += OnRequestCloseDialog;
}
public string? ChildMessage
{
get => _childMessage;
set => RaiseAndSetIfChanged(ref _childMessage, value);
}
private void OnRequestCloseDialog(object? sender, RequestCloseDialogEventArgs e)
{
MyUserSettings.Instance.Top = RequestedTop;
MyUserSettings.Instance.Left = RequestedLeft;
MyUserSettings.Instance.Width = RequestedWidth;
MyUserSettings.Instance.Height = RequestedHeight;
RequestCloseDialog -= OnRequestCloseDialog;
}
}
The next time this view model is requested by the user you can then restore these values.
vm.RequestedLeft = MyUserSettings.Instance.Left;
vm.RequestedTop = MyUserSettings.Instance.Top;
vm.RequestedHeight = MyUserSettings.Instance.Height;
vm.RequestedWidth = MyUserSettings.Instance.Width;
vm.ChildWindowTitle = "My Custom Child Window Title";
_dialogService.ShowChildWindow(vm, model =>
{
Message = $"Child Remember Position Closed - {model.GetType()}";
});
See the Sample Application for a complete implementation example and further guidance.
Application Styles
You can easily target elements of the dialogs via their names and types, such as:
<Application>
<Application.Styles>
<Style Selector="Button.CloseChildButton:pointerover /template/ Border">
<Setter Property="Background" Value="#c42b1c" />
</Style>
<Style Selector="DockPanel#ChromeDockPanel">
<Setter Property="Height" Value="32"/>
<Setter Property="Background" Value="#000000"/>
</Style>
<Style Selector="TextBlock#ChromeDockPanelTitle">
<Setter Property="FontSize" Value="12"/>
<Setter Property="VerticalAlignment" Value="Center" />
<Setter Property="Margin" Value="10,0"/>
</Style>
<!-- Override Wizard complete ellipse fill and stroke -->
<Style Selector="controls|WizardStep:complete /template/ Ellipse#PART_SelectedPipe">
<Setter Property="Fill" Value="DeepPink" />
<Setter Property="StrokeThickness" Value="0" />
</Style>
<!-- Hide the child window Chrome -->
<Style Selector="DockPanel#ChromeDockPanel">
<Setter Property="IsVisible" Value="False" />
</Style>
</Application.Styles>
</Application>
Known Issues
Window sizes and positions on Linux not always accurate due to window manager differences. Under investigation.

